Vacos Cam Review: Wireless AI powered security camera with full colour night vision
On first impression, the Vacos Cam looks like the Arlo Pro 2 but what really piqued our interest was the Full Colour Night Vision mode. For a reasonably priced camera, that in itself is worth its weight in gold. We simply had to test this out for ourselves.
Table of Contents
- Introduction
- Design
- Unboxing and First Look
- Setup: Is it easy to setup
- Operation: How to navigate the App and access the camera
- Settings: Some camera settings labels can confuse
- Motion Triggered Clips vs Access to Local (on the app) Recording
- Performance: Full HD Video Capture with Full Colour Night Vision
- AI Human and Motion PIR Detection
- Spotlight and Siren
- Battery Life and Solar Panel Charging
- Storage: local and cloud options
- Mounting Options: screw mount and magnetic mount
- Final Thoughts
Vacos Cam
Most security cameras with night vision use infrared sensors and infrared LED lights to capture monochrome videos at night. Vacos being the newcomer delivers up to 2MP Full HD video recording in full colour even in the dark with their Vacos Cam, that’s full colour night vision.
It captures 1080p quality video using the Sony IMX307 sensor to deliver near day time video quality with the help of a pair of built-in spotlights. That’s revolutionary, considering that currently only the most expensive security cameras such as the Arlo Pro 3 and Arlo Ultra have these features.
The Vacos Cam does not require a base station or hub to operate as it comes with its own built-in storage. The benefit of this, is of course that there is no additional box to wire up as base stations typically need to be mains powered. Other features that you would normally only get in expensive cameras include a built-in siren, 2-way audio, live video feed, optional cloud storage solution and Alexa voice command support.
Here is a quick overview of the camera specification before we dive into the full review.
Overview
- Full HD 1080p
- AI powered PIR motion sensor
- Full colour night vision
- 2-way audio and live feed
- Totally wire-free camera
- up to 6 months battery life
- Local eMMC storage and remote cloud storage
- Works with Amazon Alexa
- Optional solar panel charger
Here are the key features that really matter and that make the camera stand apart from the rest at this price point.
Design
Now that we have the camera, our initial impression is that it is very well constructed. Build quality is great. Everything fits together nicely and the plastic case is of good quality with a smooth and clean surface and no uneven gaps. The case and camera is IP65 waterproof rated and is supposed to be able to withstand change in outdoor temperature from -20 to 50 °C.
Knowing that the camera not only looks good but will withstand the elements whatever the weather be it rain or shine, cold or hot is another peace of mind. Overall, the camera looks aesthetically pleasing, modern and minimalistic.
Unboxing and First Look
Our quick unboxing and first look video.
What is in the box
- Vacos Cam
- USB to micro USB Charging Cable (no adapter included)
- Screw fixes
- Screw Mount
- Magnetic Mount
- Surveillance Stick
- User Manual

Is it Easy to Setup?
The instructions offered were succinct but relatively sufficient. While we had a slight problem connecting the camera to our home WiFi connection at first, a quick reset and retry worked. We set the camera up next to the wireless router to avoid any connectivity issues due to range or weak signal. It took less than a minute to reset and around 3-5 minutes to complete the connection. The steps were more familiar to us the second time around. At every step of the way, the pre-recorded voice prompts from the camera.
Before you start, make sure you head over to the App Store (iOS or Android) to download the Vacos app for your smartphone. Once you have this, start the app and “Sign Up” for an account. This is required to add your camera and save your settings. As part of signing up, it will ask for your phone number or email as your user ID and for verification. We used an email and a verification pin code was promptly sent there. Use this pin code and your personal password to complete the sign-up.
Next, the app will return to the login screen, and using the details set up earlier (User ID and Password), we were able to login successfully.
Step-by-Step Instructions to Get Vacos Cam Connected to the Home Network
The steps to getting your camera connected to your home WiFi are as follows:
IMPORTANT: The camera only works with 2.4GHz network. For setup, have the camera located as close as possible to the home router. Another point to consider is that the smartphone with the Vacos app needs to be on the same 2.4GHz network.
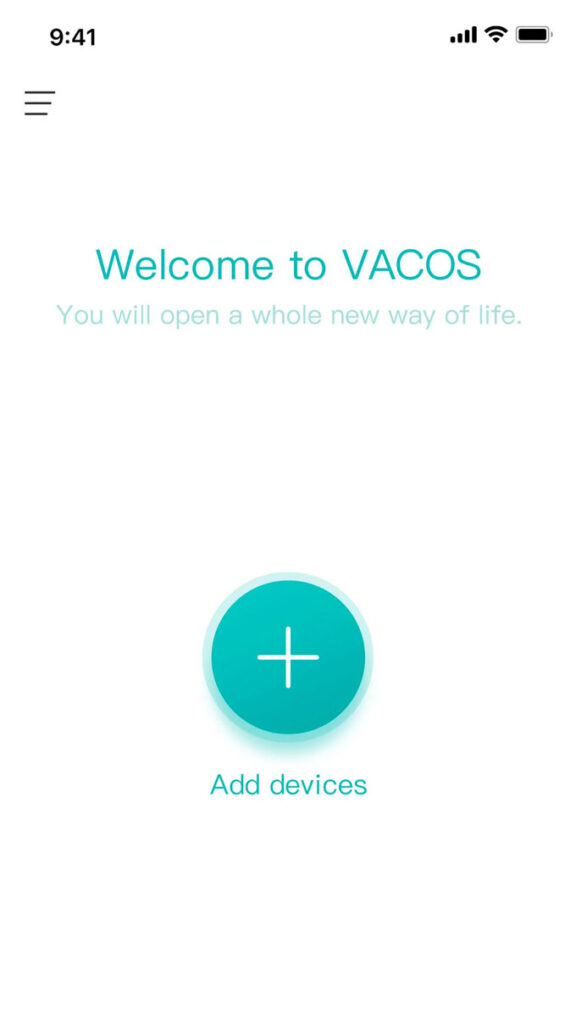
- Press the reset button behind the camera briefly. This will switch on the camera and go straight into setup mode indicated by a voice prompt and flashing LED. If the camera does not respond, reset the camera by holding down the reset button for 3 seconds. Again, a voice prompt will let you know that the camera is resetting and re-entering setup. If you do not hear anything, chances are, the camera’s battery is flat. Charge the camera up and attempt again.
- On the Vacos app, tap on Add Device > Battery Cam
- Confirm that you have turned on setup mode by ticking the checkbox and clicking the “I Know” button.
- You will then be asked for your WiFi password. Make sure that your phone is on the same 2.4GHz WiFi network you intend to use for the camera. You can double check this by looking at the WiFi name field. Enter the password for this network, then click Next.
- A QR code will present on your phone, hold this up in front of the camera between 10-20 cm away.
- You will know when the camera has successfully scanned the code and connected to the WiFi with another voice prompt. This is where our first attempt fell over. We were successful on the second attempt.
- On the phone, tap Scan succeeded and the camera will be added to the app. The first thing it will ask for is a name for the camera. Use a custom name or select one of the preset names (Kitchen, Bedroom, Living room, Lobby, Yard) then click OK.
- The app then goes to the dashboard. You can click on the preview video thumbnail to access Live view.
As soon as we successfully connected the camera, the app showed that the camera’s firmware needed updating. Apply this update as long as you know there is enough charge in the camera or ensure that it is wired up to an adapter then perform the update. Here is a video tutorial on how to setup the camera and a quick operation guide.
Operation: How to Navigate the App and Access the Camera
In the dashboard, before entering Live View, there are three main icons on the bottom left corner of the video thumbnail for direct access to alerts, cloud service and share. We used the first option the most to access motion triggered recording.
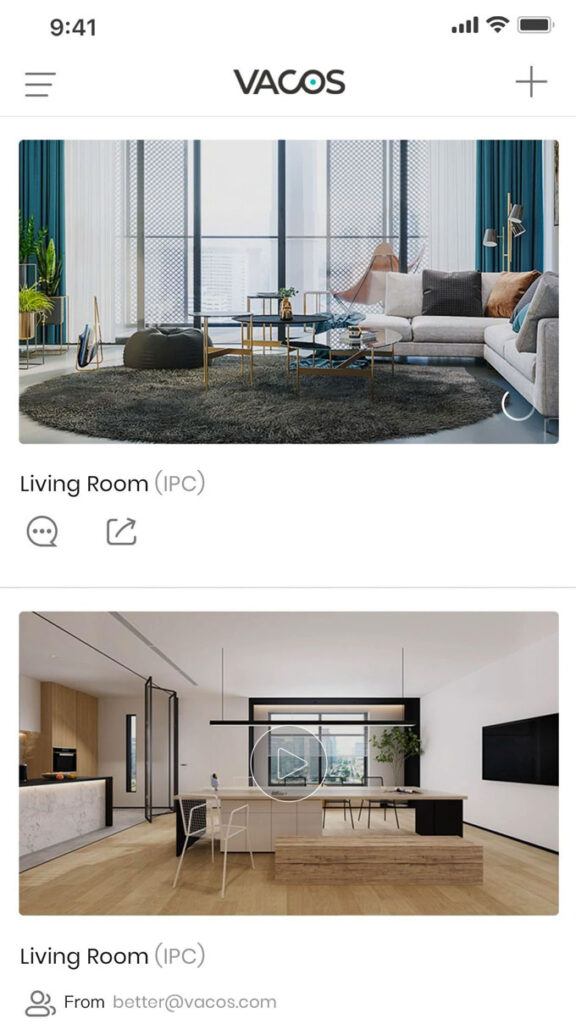
To access Live view, click on the video thumbnail itself. The app will take a few seconds to connect to the camera and start streaming live footage from the camera. This is also where you can enable audio to listen in, record the live stream, activate two-way audio or take a snapshot and save as photo.
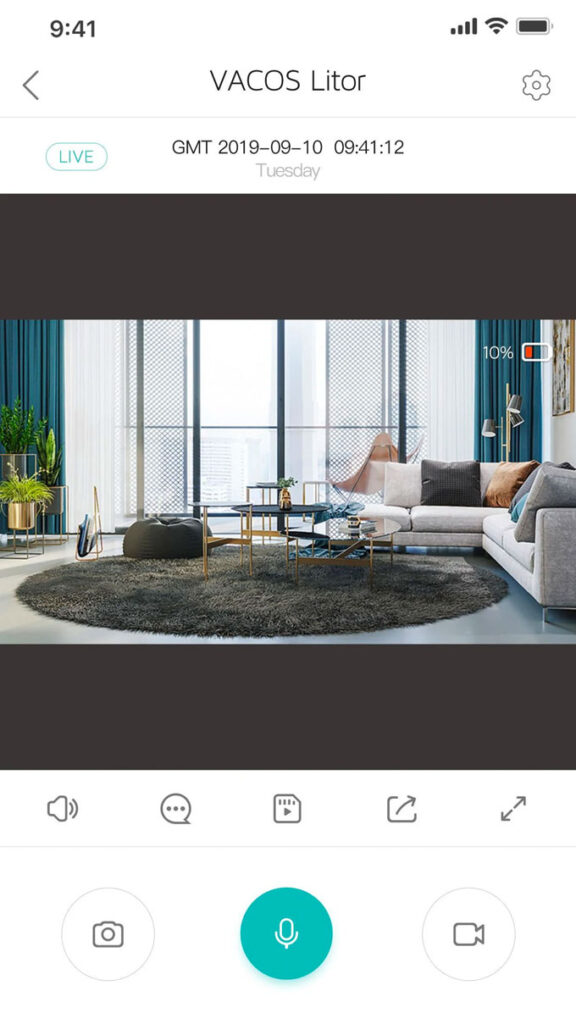
If you need to change the orientation of the screen (upright, flip horizontal, flip vertical or rotate 180-degrees) use the three dots icon in landscape mode. You can also quickly switch between live views if you have more than one camera on the network.
Other self-explanatory icons include accessing the cloud service, share the feed, access the live feed on full-screen mode and accessing the full camera settings.
Settings for the Camera – some labels can be confusing
In the live view mode, click on the gear icon to access the camera settings. These are as listed below, some can be confusing so we have added descriptions in brackets:
- PIR (motion sensor sensitivity) – low, medium or high
- Electricity (battery level) – three segment battery icon to indicate battery level
- Voice Prompt Switch (siren) – enable or disable the siren
- Device Volume (volume control) – set the two-way and siren volume level
- Status LED (indicator LED) – switch this on or off
- Device information – change camera name here or access other information such as owner, ID, company and model number.
- Recording settings (local recording) – set start and end time to enable local recording.
- Cloud Storage – access cloud storage services (month fees apply)
- Restart
- Firmware update
In our tests, we could not add multiple recording time under Recording settings above. This does not stop motion triggered alerts but will set the time for when a video is recorded locally to the eMMC built-in storage.
Unable to set multiple recording time presents a problem as the clock only starts from 00:00 to 23:59. If you need it to record locally from say 8:00pm to 8:00am the next day, it does not support this and you cannot set two time slots 20:00 to 23:59 and then 00:00 to 08:00.
As we do not intend to use the optional Cloud service, it is not clear whether these options will be different. We continue to receive alerts and video clips recorded to eMMC storage outside of the set time. It also does not mean that the camera will record continuously during set time, as it will only record videos when there is motion.
Motion Triggered Clips and Access to Local (on the app) Recording
To access motion triggered recordings on the camera, you will first need to go to the Dashboard and click on the alert icon (first icon on the bottom left corner of the video thumbnail). Then click on the video clip against the time it was triggered to view it.
Motion triggered recording are short video clips about 8 seconds long. There is no easy way to download the clips from the camera to the app. The only way we found, was to open the clip and manually trigger recording or snapshot using the buttons for each video. Then, use the steps below to access Local files. The clips are quite clear and smooth but sound can be hit and miss.
To access a manually triggered recording or snapshots taken during Live View, click on the menu button on the top left corner of the screen and select Local files from the drop-down menu. This is where you will find all videos and photos saved to the app. Here you can choose to export to the phone or delete the video from the app. Deleting clips here does not remove them from the camera’s memory.
As we have mentioned before, motion triggered recording clips do not appear in Local files in the app. Only manually triggered recordings and photos. These videos and photos are still inside the app. There is also no easy way to download the clips from the app to the phones. From Local files, you need to open each video individually, close the preview screen, then click Save. You can however select multiple videos to delete.
Full HD Video Capture with Full Colour Night Vision
Next, we look at the quality of the video and night vision recording. As you can see from the footage below, day time video quality is acceptable. However, video appears a bit squashed and the left and right edges suffers from fish eye effect due to the wide angle lens.
On paper, the 1/2.8” Sony IMX307 Scan CMOS Sensor can capture full colour night vision footage up to 33ft away. This is made possible with the aid of the onboard spot light. When motion is detected in the dark, the spotlight switches on and the camera starts recording. There is a two second wait before the camera readjusts the image to Full Colour Night Vision mode.
In our test, we got really good quality video clips even in the dark. We tested the camera in a dark room at night and started recording in the dark. We then switched on the light to force the camera into day mode. Finally, we turn off the lights again to force the camera back into Full Colour Night Vision mode. Watch the video below for comparison and a showcase of the camera’s Night Vision capability.
The 2.6 mm F/1.6 lens is said to offer a respectable 130° field of view. That’s the average viewing angle for cameras in this class. Higher models come with viewing angle at 160° or more.
The result, as you can see from the short video clip above, the camera was able to capture full colour night vision clip in total darkness with sufficient quality and details. It is still grainy but better grainy and in colour than grainy and monochrome. This is an unedited video footage, watch this on the big screen or full screen mode to fully appreciate the detail you are getting from the night vision sensor.
AI Human and Motion PIR Detection
You may find that with motion activated cameras that the battery runs down very quickly as everything that moves will trigger a recording and notification. This is not meant to happen with the Vacos cam. With the right PIR sensitivity setting and AI detection, the camera works efficiently, notifying you only when it detects a person or persons within range.
However, there is no scheduled motion sensor detection to only trigger an alert during set times. You also cannot manually override the sensor to stop the camera from continually triggering an alert if say you are having a party in the garden or working in the garage. It does not support the setting of an activity detection zone to ignore people walking past on the pavement.
Spotlight and Siren
It is not a security camera if it does not have an onboard motion triggered spotlight and alarm. The Vacos Cam has both of these built-in. As a comparison, the Arlo Pro 2 (Full HD) camera does not come with either. The siren is only available in the base station. The more expensive Arlo Pro 3 (2K) and the Arlo Ultra (4K) both have integrated spotlight and built-in siren.
But, while the camera has an onboard siren, there is no arming or disarming mode to trigger the siren automatically when you are away. This is either on or off in the settings. For example, if you are at home, you will need to turn off the siren manually in the app to avoid it going off. Similarly if you leave home, you will need to manually enable the siron in the app, so that it sounds when motion is detected.
Battery Life and Solar Panel Charging
While the battery life is said to last up to 6 months per charge, this really depends on how often the camera is triggered. In low activity area or if the PIR sensor sensitivity is set to low, the camera is not likely to be triggered as often. As a result, the battery is likely to last longer between charges and there won’t be as many false notifications.
However, if the camera is used in a busy area with high human traffic and PIR sensor’s sensitivity is set to high, the camera will be triggered more often causing the battery to drain more quickly. In our experience, with the correct settings, the camera ought to last for at least a few weeks. In our rigorous testing with repeated triggers almost 1 in every few minutes over two consecutive days, the battery lasted just two days.
So here are some pointers on extending battery for those using the Vacos Cam or any security camera for that matter. To help pro-long the battery life:
- Set a schedule for PIR motion detection. You may not need this running all day*
- Set the PIR motion detector’s sensitivity to the correct level so it does not get triggered
- Enable AI Human detection so the camera only comes on when it picks up a human intruder and not everything that moves (e.g. birds, stray cats)
- Set an activity detection zone so that the camera is not triggered by people walking by*
- Set an alarm schedule to arm and disarm siren*
* not supported on Vacos Cam
Storage: Local and Cloud Options
Another feature that you do not typically find on a standard security camera is the inclusion of onboard memory. Most manufacturers provide a microSD card slot where customers can buy and fit their own micro SD flash memory or make use of the memory on board the base station.
The Vacos Cam comes with its own built-in high performance 16GB eMMC storage that lets the camera save video clips securely on the camera itself which allows for faster reading and transferring of footage from the camera to the app. Internal eMMC storage is much faster than microSD card storage.
You can check the storage used and free space available onboard the camera. There is also an option to format the storage should you need to.
Mounting Options – screw mount and magnetic mount
Both magnetic and screw fitted mounting options are included in the box. For those who prefer their camera fitted and screwed to the wall with a ball joint can use the screw mount. This will make it more difficult to remove or steal the camera. However, it also means that in order to charge the camera, you will need to unscrew the fitting to take the camera down, charge and then refit the camera afterwards. You would use this option only if you can reach the camera easily.
The other mounting option with the magnetic mount is the easiest way to install and subsequently remove the camera. Simply fix the magnetic mount, a semi-sphere ball joint to the wall and attach the camera at a preferred angle. The camera will be held in place magnetically. This also allows the camera to be removed easily for charging.

Final Thoughts
The Vacos Cam may not be the most brilliant of wireless security cameras, but given its price point, there are some useful features. Here is a quick rundown on the pros and cons of the camera.
Pros
- Full colour night vision
- Onboard storage (no monthly fee) and cloud storage support
- Work independently of a base station or hub
- Video quality is good
- Spotlight and siren built-in
- Works with Amazon Alexa
- Weather proof case with IP65 rating
- Magnetic and screw mount included
Cons
- Sub-par software
- No PIR motion sensor scheduling
- Wireless connectivity could be better
- Battery life can be better
- Does not support activity detection zone
- Cannot manually disable or turn off camera and spotlight
Being a standalone camera, with no base station means it does struggle with range and signal. It is after all a battery-powered camera. It will need all the help it can get where WiFi signal and coverage is concerned. If you have a mesh wireless network for maximum coverage at home then you should not have any issue connecting the camera to the home network.
But if your house relies solely on a single wireless router and you are trying to connect the camera from the garden then it is definitely going to struggle. More expensive wireless security camera systems come with a base station or an externalhigh-gainn antenna to help with wifi coverage and connectivity. With that limitation, the Vacos Cam does need to be located fairly close to the wireless access point or router.

The battery life really depends on how often the camera is triggered. In our short two-day test with multiple motion triggered recordings and alerts throughout the day including the use of spotlight at night, a fully charged battery was just about enough to get us through the tests. If the camera is intended for use in a busy area, be prepared to charge the camera often or get the optional solar panel charger. Only with long-term use will we be able to tell if the battery will last as long as the advertised six months.
As for the video quality and full colour night vision, the 2MP sensor works wonderfully. Video and motion triggered recordings are of sufficient quality even at night with the help of the spotlight. Watch our full colour night vision demo above. We would opt for full colour night vision over monochrome any time.
The AI powered motion sensor works well and does help reduce false alerts. The only niggles are due to the wide-angle lens that causes the fish eye effect on either sides of the view port and that we could not set the duration length for the motion-triggered recording. The video is also in landscape profile and not square format. I suppose you can say there are advantages to a landscape profile especially when you want to cover a wide area.
The Vacos app software can be difficult to navigate. We had to familiarise ourselves with the different settings and the terms used to get the camera working exactly the way we want it to. E.g. settings for siren is labelled as ‘Voice Prompts Switch’. There are some limitations that we hope can be address with a future firmware update. There is no power schedule to set the time for when the camera is enabled or disabled this would certainly help with battery life. There is also no way to arm and disarm the camera for when you are away or at home.
In the same vein, there is no setting to stop the siren from coming on automatically when you are at home or to turn on automatically when you leave. It would also be helpful if we can turn off the motion sensor or the camera manually for say a garden party or when you are working in the garage. Also, while you can playback the captured short clips, there is no way of downloading them without manually ‘recording’ each clip in the preview to grab a copy onto your phone.
The Vacos Cam is certainly a reasonably priced, totally wire-free camera with many features for those who want an affordable indoor or outdoor security camera for a small property. Onboard storage means that there is no monthly fee for cloud storage. Although a cloud storage option is available at $2.99 per month. The live view is smooth but the same cannot be said about its motion triggered recording. The captured video clips have low frame rates.
Related:
- Top 5 Totally Wire Free Home WiFi Security Cameras with Rechargeable Battery for Indoor and Outdoor
- The Wireless Battery Outdoor Security Camera with Enhanced WiFi Range











